
Using these options, you can add or remove HTTP response headers, and flag responses that contain certain headers. The list of "Block" checkboxes enables blocking responses of the specified types, returning a HTTP/404 error to the client instead of the target resource. Using these options, you can control what types of responses appear within the session list.
WEB MONITOR FILTER CODE
You can set the boxes to hide sessions whose responses code match target values. Using these options, you can filter display of responses based on the Response Status Code. Or you can use regular expressions, so you can use: REGEX:(?insx).*\.(gif|png|jpg)$ #only show requests for img types If display filters have not yet been established on the layer, one display filter named all features is present. Click the Enable display filters toggle button to turn it on and set the Set active display filter property to By scale. You can demand case-sensitivity with the EXACT directive EXACT:///q=Case+Sensitive+String On the Feature Layer tab, in the Drawing group, click Display Filters to open the Display Filters tab of the Symbology pane. You can also filter displayed traffic down to specific URLs with the Show only if url contains box. Using these options, you can add or remove HTTP request headers, and flag responses that contain certain headers.
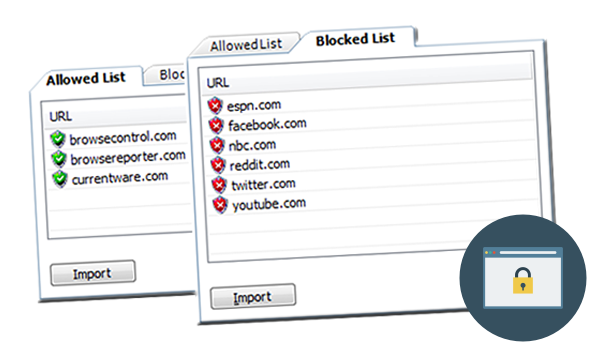
The breakpoints enable you to break requests or responses that contain the specified attributes. When configured to hide traffic from certain processes, Fiddler Classic will still proxy their traffic, but that traffic will be hidden from the Fiddler Classic Session List. The Hide traffic from Service Host option will hide traffic from svchost.exe, a system process that synchronizes RSS Feeds and performs other background network activity.įiddler Classic can only determine the process name/PID owner of a request when the client application is running on the same computer as Fiddler Classic itself. The process filter allows you to control which processes' traffic is shown within Fiddler. When configured to hide traffic to certain hosts, Fiddler Classic will still proxy traffic to those hosts, but that traffic will be hidden from the Fiddler Classic Session List. Click anywhere outside the box to save your changes to the list.
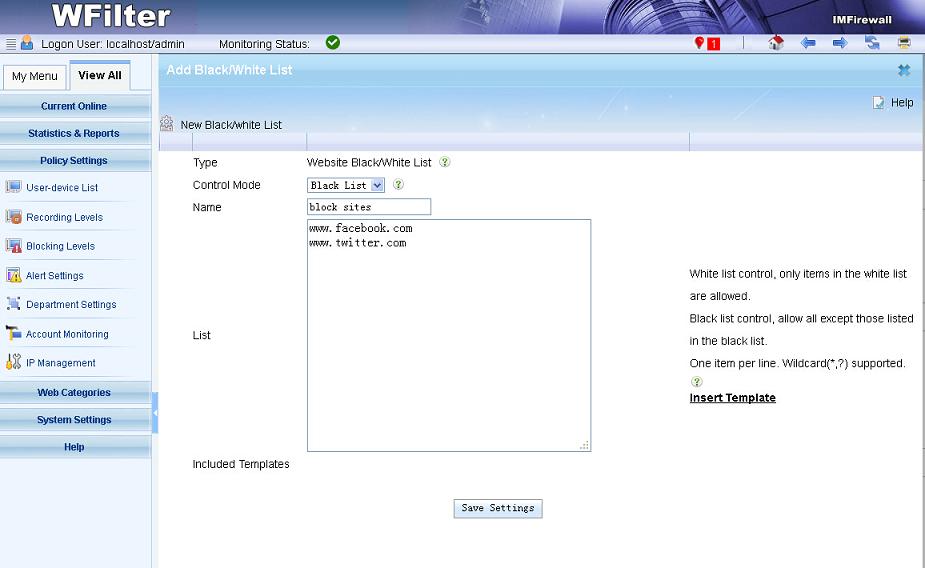
When the text box is yellow, your changes have not yet been applied.
WEB MONITOR FILTER HOW TO
The following table summarizes the filters that we used to demonstrate how to display traffic from the, and domains: Filter If you remove the wildcard and set the filter to, you will see no traffic from these subdomains. To display traffic from all subdomains of and also from : To display traffic only from and exclude its subdomains: These filter settings allow you to see only traffic from the domain and its subdomains like and. Use the wildcard symbol to adjust your filter, for example:

The Host Filter dropdown enables you to flag or exclude displaying of traffic to specified domain names. This is a useful option when debugging a site in one zone while referencing web-based documentation from the other zone. dotless hostnames) or only to the Internet (e.g. The Zone Filter dropdown at the top of the dialog allows you to show traffic only to your Intranet (e.g. This article describes the available filtering options and their usage. Fiddler's Filters tab allows you to easily filter and flag traffic displayed in the Fiddler Classic UI, as well as perform some lightweight modifications.


 0 kommentar(er)
0 kommentar(er)
